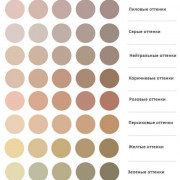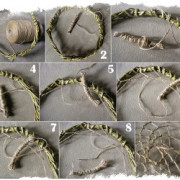Рисование электрических схем в программе microsoft word
Содержание:
- Рисование электрических схем в программе Microsoft Word
- Выделение и действия с ним
- Использование эффектов
- FreeCAD
- 1 Как сделать схему в Ворде через Smart Art
- Программы для просмотра и создания вышивки
- Программы для работы с блок-схемами
- Основные типы блоков
- Добавление блока
- Платные, на которые стоит потратиться
- Gliffy
- Шаблоны и примеры блок-схем
- Textographo
- Pattern Maker
- BlockShem
- Общая инструкция для использования чертежного ПО
- Добавление и удаление фигур схемы
- CIRCUIT LAB
- Программы для просмотра и создания схем вышивки
- Достоинства и недостатки использования программы Microsoft Word для рисования электрических принципиальных схем
- 2 Как сделать схему в Ворде самостоятельно
- draw.io
- Добавление стрелок, соединение блоков
Рисование электрических схем в программе Microsoft Word
Для рисования электрических схем существуют большое множество программ. В этой статье я расскажу как с помощью широко известного текстового редактора Word можно быстро нарисовать электрическую принципиальную схему. Здесь специально применяю термин «рисование электрических схем» вместо «черчение электрических схем» так как считаю, что черчение подразумевает строгое выполнение чертежа схемы согласно ГОСТу, что в описываемом методе рисования электрических схем будет не всегда удобно.
Рисование электрических схем с помощью программы Microsoft Word производится с помощью набора заранее изготовленных рисунков электрорадиоэлементов, подключаемых к шаблону документа.
Выделение и действия с ним

Действия с выделением (.gif)
Для создания выделения в пустом месте зажмите левую кнопку мыши и перемещайте её до выделения нужной области. Во время перемещения будет отображаться прямоугольник с полупрозрачным фоном, показывающий границы текущего выделения. По завершении выделения блоки, попавшие в область, будут подсвечены. Если же ни один блок не попадёт в выделение, то оно пропадёт. Если требуется выделить все блоки сразу, то используйте сочетание клавиш Ctrl+A
Чтобы переместить выделение, аналогично перемещению блоков зажмите левую кнопку мыши внутри выделения и перемещайте мышь. Также для перемещения можно использовать стрелки клавиатуры. Во время перемещения стрелки, целиком попавшие в выделение, будут перемещаться в неизменном виде, однако стрелки, не попавшие в выделение, будут выполнять автоматическую перестройку.
Чтобы скопировать активное выделение, используйте сочетание клавиш Ctrl+C. Для вставки скопированного выделения нажмите Ctrl+V. Удалить выделение можно с помощью нажатия клавиши Delete.
Использование эффектов
А еще при рисовании в данном тестовом редакторе можно использовать разнообразные эффекты. После того, как мы завершим наше изображение, нажимаем на него и открываем «Эффекты тени».
Здесь выбираем тень для нашего рисунка.

В случае если понадобится заливка, то надо жмякнуть по «Заливка фигуры». Так вы установите подходящий вам цвет.
А также можно изменить цвет контура фигуры. Понадобится кликнуть на «Контур фигуры», а затем выбрать любой цвет.
А еще мы можем установить объем рисунка, данная функция отвечает за эффекты. Нажимаем на «Объем», потом по любому эффекту. Теперь рисунок будет иметь форму, которую выберете.
FreeCAD
И еще одна максимально простая в использовании программа с большими и яркими инструментами (имеется в виду изображения инструментов в окне FreeCAD).
По функционалу FreeCAD очень похож на AutoCAD, еще один гигант в мире моделирования и черчения. При этом множество функций и тех же инструментов взяты именно от AutoCAD. Поэтому Вы вполне можете использовать FreeCAD в своей работе, хорошенько его освоить, а потом уже переходить на AutoCAD или даже на КОМПАС.
Возможность работать в 3D здесь отсутствует. Зато 2D чертежи получаются отменными. После создания их можно открывать в любой другой подобной программе.
Можно вводить вручную координаты каждого объекта, его длина и угол. Интересно, что кроме координат X и Y,здесь также можно ввести и Z.
Другие интересные моменты в работе FreeCAD таике:
- Хорошо проработана работа с макросами, то есть небольшими подпрограммами, которые выполняют одни и те же действия.
- Огромное количество форматов для чтения и сохранения чертежей.
- Интерфейс не на русском языке, зато программа тоже бесплатная.
Рис. №5. FreeCAD
1 Как сделать схему в Ворде через Smart Art
Удобная функция внутри программы. Вам не придется рисовать фигуры вручную, проводить от них стрелки, раскрашивать блоки. Во встроенной утилите SmartArt доступно множество готовых шаблонов для схем, которые вы можете скорректировать под себя. Скачивать каких-либо дополнительных программ для этого не нужно: с версии Microsoft Office Word 2010 это одна из опций по умолчанию.
Откройте программу Ворд и обратите внимание на верхнюю шапку с разделами. Там вам нужно выбрать раздел “Вставка”

Кликните на иконку “SmartArt”, чтобы приступить к созданию схемы.

- Перед собой вы увидите небольшое окно, в котором собраны все шаблоны. Для начала, выберите в левом меню тип своей будущей схемы: списки, обозначение процессов, циклы, схемы в виде иерархии, связанные или закольцованные процессы, матричные схемы, пирамиды.
- Для примера будет построена схема – иерархия. В поле справа нажмите на интересующий вас шаблон.

Заготовка автоматически перенесется на вашу страницу текстового документа. В маленьком окошке “Введите текст” вам нужно заполнить содержимое ячеек схемы.

По мере того, как вы будете вписывать текст в окошко, он сразу же отобразится на схеме.

В рабочем поле программы вам доступно изменение цвета ваших ячеек и шаблоны оформления уже готовой схемы: объёмные ячейки, разные тени от схемы, блики и другие эффекты.
По клику на правую кнопку мыши вы можете вызывать всплывающее меню. Здесь доступно редактирование текста, его форматирование.

Выбрав пункт “Изменить фигуру”, вы имеете возможность полностью заменить неподходящую ячейку. На выбор представлено много фигур разных форм.

Таким простым способом вы получите нужную вам схему, с самостоятельно установленным цветом, размером, шрифтом и другими параметрами.

Программы для просмотра и создания вышивки
Самостоятельно вышить понравившееся фото или картину крестом можно посредством использования специальных программ.
 Создание схемы вышивки крестом
Создание схемы вышивки крестом
Современные графики легко просматриваются и не вызывают вопросов, как создать схему для вышивки крестом. Популярными и простыми в пользовании являются:
 Программы для вышивки крестом
Программы для вышивки крестом
- «Крестик 2.0» – автоматическая программа для создания вышивок с фото и живописных рисунков в онлайн-режиме, удаляет лишние стежки, подбирает нити, дорабатывает схемы. Все, что остается мастерице – прийти в магазин и выбрать необходимое количество мулине.
- Pattern Maker for Cross stitch – лучший из имеющихся русифицированных вариантов, набор инструментов позволяет обработать, доработать наброски на любом из этапов, программа «просмотрщик» поможет предварительно ознакомиться с картиной и распечатать ее в реальных размерах.
- PCStitch7 – русифицированный вариант с удобным и простым интерфейсом, предназначена для разработки и вышивания маленьких и больших картин, несмотря на большой инструментарий, обладает маленьким минусом – несовершенным алгоритмом преобразования цветов.
- PCStitch7 – лучшая КП в отношении преобразования цветовых оттенков, насыщенность и яркость мастерицам гарантирована, предназначена для профессионалов, трудный интерфейс, неудобная печать и высокая стоимость – основные минусы.
Обратите внимание! Важно понять особенности работы с каждым из предложенных вариантов, включая скачивание КП и доскональное изучение инструментария на практике
Программы для работы с блок-схемами
LibreOffice Draw
LibreOffice — это бесплатный офисный пакет, своего рода аналог MS Office (неоднократно мной рекомендуем, кстати). В его арсенале есть спец. программа Draw, позволяющая буквально 2-3 кликами мышки рисовать простенькие блок-схемы (см. скрин ниже).
Типовая блок-схема // Draw
С помощью левой панельки можно быстро добавить различные фигуры: ромбы, прямоугольники, линии, стрелки и т.д. К тому же в отличие от многих других продуктов — Draw поддерживает русский язык в полном объеме.
В общем, однозначно рекомендую!
Dia
Это добротный и бесплатный редактор диаграмм, блок-схем и пр. подобных «штук»
По сравнению с предыдущей программой, Dia обладает куда большим функционалом — да просто хотя бы обратите внимание на панель задач: там есть практически любые фигуры и значки!
DIA — скрин главного окна
Особенности:
- простой и лаконичный интерфейс: разобраться с ним не составит труда любому начинающему пользователю;
- есть коллекция стандартных блок-схем (не обязательно всегда создавать что-то новое);
- есть возможность добавлять в коллекцию свои фигуры и значки;
- любую фигуру на схеме можно перекрасить в нужный вам цвет (см. скрин выше);
- ПО можно использовать как в ОС Windows и Linux.
Pencil Project
Отличное ПО для построения практически любых схем, форм и диаграмм. Отличается от остальных наличием просто огромного количества блоков и фигур (см. скрин ниже — я спец. сделал скрин всего многообразия инструментов (и это еще не все…)).
Скрин блоков из Pencil Project
Особенности:
- возможность импортировать рисунки и вставлять их в свои схемы;
- возможность создавать собственные фигуры и блоки;
- огромная коллекция готовых графиков, схем, шаблонов и т.д.;
- есть опция для сохранения блоков в такие популярные форматы, как HTML, PNG, PDF и пр.
Diagram Designer
Добротный векторный графический редактор для создания графиков, блок-схем, диаграмм. Программа выгодно отличается от других продуктов своей «простотой» — посмотрите на ее интерфейс, он выполнен в стиле тотального минимализма!
Чтобы создать свою схему — достаточно 2-х кликов мышки (и это не преувеличение).
Diagram Designer — главное окно программы
Особенности:
- простой интерфейс: нет ничего лишнего (только инструменты для создания схем);
- импорт/экспорт файлов в формате: WMF, EMF, BMP, JPEG, PNG, MNG, ICO, GIF и PCX;
- встроенная функция для просмотра слайд-шоу;
- возможность сжимать файлы блок-схем (архиватор);
- есть опция по объединению нескольких схем в одну (весьма удобно, если вам нужно скомпоновать что-то одно из разных «кусков»).
yEd Graph Editor
Весьма современный редактор для быстрого построения «древовидных» диаграмм и блок-схем (даже для неподготовленного пользователя). Отмечу, что программа достаточно мощная и универсальная (правда с несколько «причудливым» интерфейсом).
yEd Graph Editor — пример построенной блок-схемы
Особенности:
- легкое и быстрое построение схем любой сложности (и с любым количеством условий и ответвлений);
- поддержка комментариев, аннотаций;
- возможность работать параллельно сразу с несколькими документами;
- есть спец. «сворачивающиеся» блоки (подобные инструменты редко встречаются в др. аналогичных продуктах);
- наличие алгоритмов для автоматической компоновки (выручает при работе с большими диаграммами и схемами);
- возможность сохранения созданных графиков в HTML, PNG, JPG и PDF файлы.
по теме — приветствуются!
Удачи!
Основные типы блоков
Чаще всего к основным блокам относят следующие:
- Обычный блок — содержит вычисления выражений и присваивания переменным
- Условный оператор — разделяет действия на две ветки в зависимости от истинности условия
- Начало-конец — является начальным блоком основной программы или завершающим различных подпрограмм
- Подпрограмма — с данного блока начинается описание работы подпрограммы
- Оператор цикла for — используется для цикла с известным количеством повторений
- Ввод/вывод — используется для ввода или вывода данных на экран/файл или любое другое место
- Дисплей — используется для вывода данных на экран
Помимо этих блоков немаловажными также являются текстовый блок (для создания каких-либо меток или подписей) и ссылка, который позволяет разбить длинную блок-схему на несколько более коротких частей. Каждый из этих блоков доступен для построения схем в нашем редакторе.
Добавление блока

Добавление блока на поле (.gif)
Добавить новый блок на поле можно двумя способами:
- выбрать блок в меню и, зажав кнопку мыши, перетащить его в нужное место
- нажать цифровую клавишу, соответствующую номеру блока
При выборе блока в меню, он появится на поле рядом и будет перемещаться за мышью до тех пор, пока не будет отпущена клавиша мыши. Если же только кликнуть по пункту меню, то блок будет добавлен и зафиксирован. Нажимая цифровую клавишу, блок будет добавлен в том месте, где в данный момент находится указатель мыши.
Также блок можно скопировать и вставить с помощью сочетаний клавиш Ctrl+C и Ctrl+V соответственно.
Платные, на которые стоит потратиться
Если вам придется часто работать с программой для рисования схем, стоит рассмотреть некоторые платные версии. Чем они лучше? У них более широкий функционал, иногда более обширные библиотеки и более продуманный интерфейс.
Простая и удобная sPlan
Если вам не очень хочется разбираться с тонкостями работы с многоуровневыми программм, присмотритесь к пролукту sPlan. Он имеет очень простое и понятное устройство, так что через час-полтора работы вы будете уже свободно ориентироваться.
Как обычно в таких программах, необходима библиотека элементов, после первого пуска их надо подгрузить перед началом работы. В дальнейшем, если не будете переносить библиотеку в другое место, настройка не нужна — старый путь к ней используется по умолчанию.
Программа для рисования схем sPlan и ее библиотека
Если вам необходим элемент, которого нет в списке, его можно нарисовать, затем добавить в библиотеку. Также есть возможность вставлять посторонние изображения и сохранять их, при необходимости, в библиотеке.
Из других полезных и нужных функций — автонумерация, возможность изменения масштаба элемента при помощи вращения колесика мышки, линейки для более понятного масштабирования. В общем, приятная и полезная вещь.
Micro-Cap
Эта программа кроме построения схемы любого типа (аналогового, цифрового или смешанного) позволяет еще и проанализировать ее работу. Задаются исходные параметры и получаете выходные данные. То есть, можно моделировать работу схемы при различных условиях. Очень полезная возможность, потому, наверное, ее очень любят преподаватели, да и студенты.
В программе Micro-Cap есть встроенные библиотеки, которые можно пополнять при помощи специальной функции. При рисовании электрической схемы продукт в автоматическом режиме разрабатывает уравнения цепи, также проводит расчет в зависимости от проставленных номиналов. При изменении номинала, изменение выходных параметров происходит тут же.
Программа для черчения схем электроснабжения и не только — больше для симуляции их работы
Номиналы элементов могут быть постоянными или переменными, зависящими от различных факторов — температуры, времени, частоты, состояния некоторых элементов схемы и т.д. Все эти варианты просчитываются, результаты выдаются в удобном виде. Если есть в схеме детали, которые изменяют вид или состояние — светодиоды, реле — при симуляции работы, изменяют свои параметры и внешний вид благодаря анимации.
Программа для черчения и анализа схем Micro-Cap платная, в оригинале — англоязычная, но есть и русифицированная версия. Стоимость ее в профессиональном варианте — больше тысячи долларов. Хороша новость в том, что есть и бесплатная версия, как водится с урезанными возможностями (меньшая библиотека, не более 50 элементов в схеме, сниженная скорость работы). Для домашнего пользования вполне подойдет и такой вариант. Приятно еще что она нормально работает с любой системой Windows от Vista и 7 и выше.
Gliffy
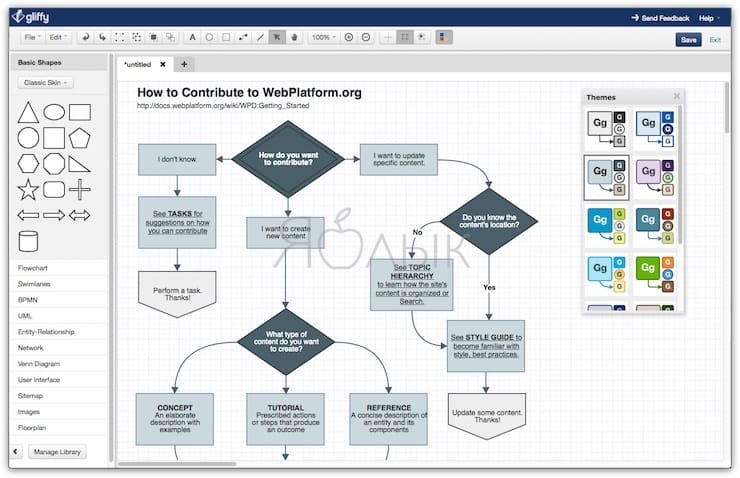
Если вы ищите простой и легковесный инструмент, рекомендуем воспользоваться Gliffy. По сравнению с другими подобными сервисами его функционал весьма ограничен, зато он как нельзя лучше подойдет для быстрого наброска наглядной блок-схемы.
Вы можете создать любую блок-схему всего в несколько кликов. Gliffy предлагает несколько базовых шаблонов, позволяющих быстро набросать все что нужно. Однако, когда дело доходит до редактирования, все не так уж гладко. Есть несколько моментов, которые могут замедлить работу, но «пристегивающиеся» элементы и инструменты для центровки компенсируют эти недостатки.
Gliffy является HTML5-приложением, поэтому может работать без подключения к интернету. Сервис также позволяет работать коллективно. Вы можете обмениваться проектом и приглашать других пользователей просматривать, редактировать и комментировать его, однако по сравнению с другими сервисами, Gliffy предлагает на так уж много опций.
Стоимость подписки составляет $7,99 в месяц для одного пользователя и $4,99 для командной работы. Версия Gliffy для корпоративных пользователей предлагает еще больше функций и настроек безопасности.
Шаблоны и примеры блок-схем
Шаблон пустой блок-схемы
Блок-схемы позволяют любому специалисту — от менеджера по продажам до разработчика или дизайнера — наглядно представить тот или иной процесс, проект или набор идей в понятной форме. Предлагаем вам взять за основу наш шаблон пустой блок-схемы и настроить его в соответствии со своим проектом.
Шаблон блок-схемы для принятия решений
Если вы стоите на пороге принятия важного решения, попробуйте взвесить возможные последствия и сценарии с помощью нашего шаблона. Эта блок-схема позволит вам наглядно показать варианты развития любой ситуации и составить ясную картину доступных решений
Шаблон блок-схемы для сайта
Создание сайта требует огромной работы по планированию и организации. Используйте наш шаблон на начальном этапе разработки. С его помощью вы сможете наглядно спланировать структуру и глубину страниц всего сайта и ясно представить, как пользователи будут перемещаться по нему и какой контент необходимо подготовить.
Шаблон блок-схемы коммуникационного процесса
Чтобы обеспечить эффективную коммуникацию, важно четко представлять, кто вовлечен в процесс, какую должность занимает каждый участник и что ожидать дальше. На данном примере показаны различные участники коммуникационного процесса в рамках гипотетического сценария кризиса в системе здравоохранения
Просто настройте наш шаблон согласно своему проекту.
Шаблон блок-схемы производственного процесса
Этот обобщенный шаблон пригодится производителям товаров и услуг и станет отличной отправной точкой для создания схемы их собственного процесса или проекта. Настроив его согласно своим нуждам, вы сможете не только повысить эффективность своего текущего процесса, но и сэкономить массу времени.
Шаблон блок-схемы системы
Блок-схемы этого типа показывают движение информационного потока по конкретной системе, а также другие доступные варианты в зависимости от направления потока. К примеру, на данной блок-схеме показан порядок выполнения входа в систему новым пользователем. Чтобы схематично представить перемещение пользователя по своей системе и спланировать максимально удобный интерфейс, просто внесите необходимые коррективы в наш шаблон.
Шаблон блок-схемы программы
В тонкостях программирования легко запутаться, однако наша блок-схема поможет вам представить даже самую сложную систему так, что ее запросто поймут и те, кто с кодом на «вы». Просто внесите необходимые изменения в наш шаблон: сейчас на нем показаны возможности, которые необходимо запрограммировать разработчику.
Textographo
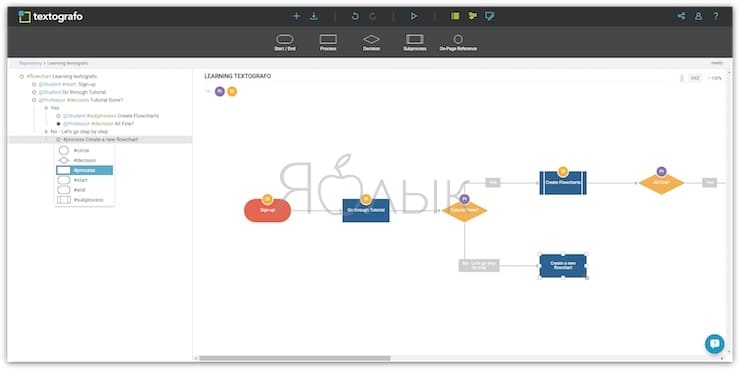
Нужно создать блок-схему, но вы не хотите долго возиться со множеством форм и стрелок? Тогда Textographo как раз для вас.
Textographo представляет собой уникальный инструмент для создания блок-схем с использованием текста. Пользователю достаточно лишь набрать на клавиатуре блок-схему с помощью особого текстового синтаксиса, использующего хештеги, ключевые слова и маркировку. Textographo автоматически превращает этот текст в статичные или анимированные диаграммы с блок-схемами, картами разметки, организационными диаграммами, деревьями решений и пр.
Все очень просто, легко и доступно. Пользователи могут корректировать готовые диаграммы, добавляя темы или меняя слои. Textographo сохраняет все данные в своем облаке, поэтому работать над проектом можно коллективно.
Сервис доступен в двух версиях – Essentials и Premium. Стоимость подписки на Essentials начинается от $4 в месяц, а на Premium – от $14 в месяц.
Pattern Maker
Программа Pattern Maker создана для построения схем вышивания крестиком. Она находится в свободном доступе абсолютно бесплатно, имеет русскоязычные версии. У Pattern Maker достаточно простой интерфейс, позволяющий разобраться в работе с ней даже новичку. Широкий выбор инструментов дает возможность редактировать как загруженные картинки, так и полученные изображения. Pattern Maker разрешает выбрать:
- Вид стежка (крест, полукрест, четверной крест, миниатюрный, бэкстич или французский узелок.
- Цветовую палитру (количество цветов до 240) для более точной передачи изображения
- Вариант готовой схемы (со стежками, цветные квадраты, символьный).
Приложение просто устанавливается на компьютер путем распаковки архива и установки одного файла.
 Pattern Maker
Pattern Maker
Также есть версия без установки, позволяющая работать в ней с запоминающего устройства. Pattern Maker любима многими рукодельницами за простоту, широкую цветовую гамму, возможность работы с вышивкой, которую будет выполнять машина, большой выбор инструментов и вариантов для создания уникальных схем.
BlockShem
В программе BlockShem, к сожалению, представлено намного меньше функций и удобств для пользователей. Полностью отсутствует автоматизация процесса в любом виде. В БлокСхеме пользователь должен вручную рисовать фигуры, а после объединять их. Данный редактор скорее относится к графическим, нежели к объектным, предназначенным для создания схем.

Библиотека фигур, к сожалению, в этой программе крайне бедна.
Как видите, существует большой выбор софта, предназначенного для построения блок-схем. Причем различаются приложения не только количеством функций — некоторые из них предполагают фундаментально другой принцип работы, отличимый от аналогов. Поэтому сложно посоветовать, каким редактором пользоваться — каждый может подобрать именно тот продукт, который ему необходим.
Общая инструкция для использования чертежного ПО
Можно составить общий алгоритм действий:
- Скачать нужную программу на свой ПК, желательно делать это из проверенного или официального сайта, чтобы не обзавестись вирусом.
- Открыть программу и кликнуть на области «Создать».
- Выбрать нужный формат чертежа.
- Теперь можно приступать к основной работе (построению геометрических объектов) посредством разных панелей инструментов. Каждый редактор оснащен несколькими панелями инструментов. Самая легкая, но обязательная – панель простейших команд (окружность, линия, точка). Панель продвинутых операторов поможет масштабировать, обрезать изображение или создать его зеркальное отображение.
- Проставить числовые значения (размеры).
- Распечатать чертеж в нужном масштабе.
Конечно же, каждая программа имеет и свои тонкости, зависящие от набора функций и интерфейса.
Добавление и удаление фигур схемы
Добавляем поле
1. Кликните по графическому элементу SmartArt (любой блок схемы), чтобы активировать раздел работы с рисунками.

2. В появившейся вкладке “Конструктор” в группе “Создание рисунка” нажмите на треугольник, расположенный возле пункта “Добавить фигуру”.

3. Выберите один из предложенных вариантов:
- “Добавить фигуру после” — поле будет добавлено на том же уровне, что и текущее, но после него.
- “Добавить фигуру перед” — поле будет добавлено на том же уровне, что и уже существующее, но перед ним.

Удаляем поле
Для удаления поля, как и для удаления большинства символов и элементов в MS Word, выделите необходимый объект, кликнув по нему левой кнопкой мышки, и нажмите клавишу “Delete”.

Перемещаем фигуры блок-схемы
1. Кликните левой кнопкой мышки по фигуре, которую хотите переместить.
2. Используйте для перемещения выделенного объекта стрелки на клавиатуре.

Изменяем цвет блок-схемы
Отнюдь не обязательно, чтобы элементы созданной вами схемы выглядели шаблонно. Вы можете изменить не только их цвет, но и стиль SmartArt (представлены в одноименной группе на панели управления во вкладке “Конструктор”).
1. Кликните по элементу схемы, цвет которого вы хотите изменить.
2. На панели управления во вкладке “Конструктор” нажмите кнопку “Изменить цвета”.

3. Выберите понравившийся цвет и нажмите на него.
4. Цвет блок-схемы сразу же изменится.

Изменяем цвет линий или тип границы фигуры
1. Кликните правой кнопкой мышки на границе элемента SmartArt , цвет которого вы хотите изменить.

2. В появившемся контекстном меню выберите пункт “Формат фигуры”.

3. В окне, которое появится справа, выберите пункт “Линия”, выполните необходимые настройки в развернувшемся окне. Здесь вы можете изменить:
цвет линии и оттенки;
тип линии;
направление;
ширину;
тип соединения;
другие параметры.

4. Выбрав желаемый цвет и/или тип линии, закройте окно “Формат фигуры”.
5. Внешний вид линии блок-схемы изменится.

Изменяем цвет фона элементов блок-схемы
1. Кликнув правой кнопкой мышки по элементу схемы, выберите в контекстном меню пункт “Формат фигуры”.

2. В открывшемся справа окне выберите элемент “Заливка”.

3. В развернувшемся меню выберите пункт “Сплошная заливка”.

4. Нажав на значок “Цвет”, выберите желаемый цвет фигуры.

5. Кроме цвета вы также можете отрегулировать и уровень прозрачности объекта.
6. После того, как вы внесете необходимые изменения, окно “Формат фигуры” можно закрыть.
7. Цвет элемента блок-схемы будет изменен.

На этом все, ведь теперь вы знаете, как сделать схему в Ворде 2010 — 2016, а также и в более ранних версиях этой многофункциональной программы. Инструкция, описанная в данной статье является универсальной, и подойдет к любой версии офисного продукта от Microsoft. Желаем вам высокой продуктивности в работе и достижения только положительных результатов.
Опишите, что у вас не получилось.
Наши специалисты постараются ответить максимально быстро.
CIRCUIT LAB
Circuit Lab – это многофункциональный онлайн-симулятор схем, но он не бесплатный. Он разработан с простым в использовании редактором и точным аналоговым / цифровым схемным симулятором.
Преимущества Circuit Lab:
- Эта платформа хорошо выполнена и имеет довольно обширную библиотеку, которая подходит как для начинающих, так и для опытных экспериментаторов
- Смоделированные графики и выходные результаты можно экспортировать в виде файла CSV для дальнейшего анализа
- Проектирование цепей выполняется легко, и доступны предварительно разработанные схемы
Недостатки Circuit Lab:
- Это не бесплатная платформа, но вы можете использовать демонстрационную версию бесплатно
- Моделирование могло бы быть лучше с интерактивными симуляциями кроме графического представления
- Больше цифровых микросхем следовало бы добавить в библиотеку
Программы для просмотра и создания схем вышивки
Программы для создания схемы вышивки – это очень удобный инструмент, они дают возможность:
 Для вышивки нужна качественная схема
Для вышивки нужна качественная схема
- Создавать полноценные чертежи по загруженным изображениям и фотографиям.
- Устанавливать для последующей работы размер, цветовую палитру, величину канвы, качество используемого материала.
- Создавать графики для частичной вышивки с возможностью распечатать изображение на ткани.
- Дорабатывать полученные нарисовки на свое усмотрение или даже создавать их с нуля при помощи рисования.
Компьютер стал большим помощником рукодельниц
Обычно такие программы очень легкие в использовании и позволяют всего в несколько кликов получить желаемый результат, также они не займут много места в памяти ПК или гаджета.
Внимание! Полученные схемы можно сохранять, вносить в них изменения и использовать повторно в дальнейшем. Помимо расчерченного плана действий, приложения предложат вид готового будущего изделия и готовый план ключей с указанием кодов материалов по каталогам для удобства приобретения их в магазине
Подобные программы очень облегчат работу креативным рукодельницам, желающим создавать необычные и уникальные произведения
Помимо расчерченного плана действий, приложения предложат вид готового будущего изделия и готовый план ключей с указанием кодов материалов по каталогам для удобства приобретения их в магазине. Подобные программы очень облегчат работу креативным рукодельницам, желающим создавать необычные и уникальные произведения.
Достоинства и недостатки использования программы Microsoft Word для рисования электрических принципиальных схем
Достоинства:— нет необходимости устанавливать специальные программы;— простота создания несложных электрических схем; — бесплатное распространение описанного шаблона;— возможность сохранения схемы в форматах pdf, html.Недостатки:— сложность создания электрических схем по ГОСТу;— при открытии файла со схемой в других версиях Word возможно нарушения форматирования документа;— небольшой набор компонентов для рисования электрических схем.
Вывод: данный метод рисования электрических схем хорошо подойдет при оформлении не сложных схем. Например, при выполнении курсовой или дипломной работы необходимо быстро нарисовать часть схемы, какой-то каскад или узел сложной схемы. Так же можно воспользоваться текстовым редактором для рисования электрических схем при публикации статей в интернете.
Посмотрите подробное видео как рисовать электрические схемы в программе Microsoft Word:
Для тех, кому не хватает возможностей шаблона для Word предлагаю ознакомиться с шаблонами для черчения электрических схем в программе Microsoft Visio.
Комплект шаблонов содержит набор условно-графических обозначений выполненных согласно отечественному ГОСТу и позволит чертить профессионалные электрические схемы.
2 Как сделать схему в Ворде самостоятельно
Если ни один из шаблонов в функции SmartArt вам не подошел, то попробуйте создать схему с нуля своими руками.
Для этого снова перейдите во вкладку “Вставка”, а затем отыщите иконку “Фигуры”.

Выберете любую фигуру, чтобы нарисовать её. Она станет первой ячейкой в вашей схеме.

Потяните курсором по листу, чтобы задать размер фигуры. В левой верхней части рабочей области Ворда вы можете менять цвет и задать эффекты.

- По такому же принципу выберете все нужные вам фигуры, стрелки, линии. Нарисуйте их на листе и задайте нужный цвет, тени, блики.
- По клику на правую кнопку мыши вы вызовете меню. Нажмите в нем на строку “Добавить текст”.

Впишите необходимые данные в ячейки. Форматирование также остается доступным по клику на правую кнопку мыши.

Выберете один из предложенных способов и создайте свою собственную схему. В первом случае вы затратите минимальное количество времени, а во втором – сможете сделать оригинальную схему, которую не видел ещё никто. В любой момент возможно открыть документ и изменить все данные и саму схему: её цвет, фигуры и эффекты.
draw.io

Если вам нужен абсолютно бесплатный сервис, предлагаем вашему вниманию draw.io. Сервис не требует регистрации, достаточно лишь указать, какое хранилище использовать. draw.io поддерживает Google Drive, Dropbox, OneDrive и локальные хранилища. Для командной работы лучше всего использовать Google Drive, поскольку draw.io поддерживает функции Google Drive для совместной работы.
Выбрав хранилище, вы можете приступать к созданию своей блок-схемы с нуля или использовать готовые шаблоны. В отличие от Lucidchart, предлагающего десять шаблонов, в draw.io доступно только пять. Кроме того, вы можете воспользоваться другими, не связанными с блок-схемой шаблонами.
Для того чтобы создать блок-схему, просто перетяните нужные формы и стрелки с боковой панели. Интерфейс сервиса достаточно понятный, но все же не такой интуитивный, как у Lucidchart.
Сервис позволяет импортировать файлы в форматах JPEG, PNG, SVG, Gliffy, Lucidchart и VSDX. Созданные с помощью draw.io диаграммы сохраняются в форматах HTML, JPEG, PDF, PNG, SVG и XML.
В отличие от многих подобных сервисов draw.io полностью бесплатный. Его функционал несколько ограничен и в некоторых вопросах уступает другим сервисам. Тем не менее, приложение бесплатно, и жаловаться не приходится.
Добавление стрелок, соединение блоков

Добавление стрелки (.gif)
У каждого блока (кроме текстового) есть четыре коннектора. Чтобы соединить блоки стрелкой, необходимо навести мышь на один из коннекторов начального блока и нажать левую кнопку мыши. После этого стрелка будет перемещаться вместе с мышью до тех пор, пока не будет произведён клик на другой коннектор. Также в процессе добавления стрелки можно кликнуть по пустому пространству. Данное действие приведёт к добавлению промежуточного узла в стрелку, и новые сегменты будут строиться уже от неё. Если решение начать строить данную стрелку оказалось ошибочным, для отмены действия достаточно нажать клавишу Esc.
Если же нужно соединить два близких блока и не хочется тянуть стрелку, можно перетащить один из блоков к другому нужным коннектором (коннекторы, между которыми будет добавлена стрелка будут подсвечены) и отпустить мышь.
А если требуется вставить блок между двумя другими блоками, не нужно сначала разрывать все уже имеющиеся стрелки. Достаточно перетащить блок на вертикальный участок стрелки так, чтобы она подсветилась, и отпустить блок. Все соединения будут добавлены автоматически.