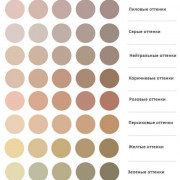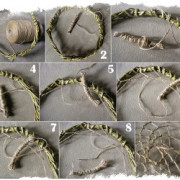Усиливаем сигнал вай-фай роутера
Содержание:
- От чего зависит сила и дальность действия сигнала
- Как улучшить сигнал с помощью нового оборудования
- Как улучшить сигнал в городе
- Установка роутера в квартире или доме
- Как программно усилить сигнал WiFi?!
- Как провести замер скорости интернета в деревне, на даче
- Как увеличить радиус действия wifi в настройках роутера
- Как увеличить радиус действия Wi-Fi сети с помощью дополнительных устройств?
- В чём же дело?
- Программное усиление
От чего зависит сила и дальность действия сигнала
У всех современных моделей роутеров одинаковый принцип работы. Есть две основные характеристики сигнала:
- сила — максимальная скорость приёма и отдачи бит в секунду;
- дальность — расстояние от роутера, на котором можно поймать стабильно работающий Wi-Fi-сигнал.
У всех роутеров на силу и дальность сигнала влияют следующие факторы:
- скорость подаваемого интернет-соединения. Она влияет на максимально возможную скорость Wi-Fi-сети. Роутер не может передавать данные в интернет быстрее интернет-кабеля или интернет-модема. При этом максимальная скорость Wi-Fi иногда ниже максимальной скорости интернет-соединения;
- максимальная проходная способность. Роутер является маршрутизатором, то есть перенаправляет входящие и исходящие данные в нужный поток, но скорость сортировки информации ограничена. В большинстве случаев она выше, чем максимальная скорость интернет-соединения, но в дешёвых или старых моделях может быть недостаточной;
- настройки роутера. Есть несколько характеристик, рассмотренных в отдельном пункте, которые влияют на качество сигнала;
- антенна. Она играет самую важную роль в распространении сигнала. От неё зависит, как далеко и в каком направлении будет раздаваться сигнал;
- приёмник. У каждого устройства есть встроенный Wi-Fi-приёмник и небольшая антенна. Если вам не хватает мощности сигнала, возможно, дело в устройстве, а не в роутере. В него может быть установлен слишком слабый приёмник или антенна, мощности которой не хватает для приёма среднего Wi-Fi-сигнала.
Скорость подключённого интернет-соединения и максимальную пропускную способность роутера без замены оборудования никак не изменить. Но остальные параметры можно настроить вручную, тем самым добившись максимального эффекта.
Как улучшить сигнал с помощью нового оборудования
Для решения проблемы можно прибегнуть к замене некоторых компонентов или покупке дополнительных устройств.
Замена принимающего устройства
Изучите характеристики устройства, с которого вы подключаетесь к Wi-Fi-сети. Информацию можно найти на официальном сайте разработчика или в документации, идущей с устройством.
Возможно, производителем установлен плохой принимающий Wi-Fi-адаптер или слабая антенна. Почитав отзывы, вы можете узнать, сталкивался ли кто-то с подобной проблемой. Если для модели актуальна проблема с адаптером или антенной, можно будет заменить эти компоненты, установив более качественные комплектующие.

Можно заменить антенну устройства
Но заменять комплектующие стоит только в том случае, если у вас есть в этом достаточный опыт. При замене внутренностей гарантия на устройство будет аннулирована. Если в своих силах вы не уверены, обратитесь в сервисный центр.
Замена антенны
Задача антенны — раздавать и принимать ответный сигнал. От мощности антенны зависит дальность раздачи, от направленности — сектор, в который будет поступать сигнал. Существуют два их вида:
круговые. Создают возле себя шар, то есть равномерно раздают сигнал во всех направлениях. Используются практически во всех роутерах по умолчанию
Их преимущество заключается в том, что не важно, с какой стороны вы находитесь от роутера, ведь сигнал есть везде;
направленные. Раздают сигнал только в определённом направлении
Их преимущество заключается в том, что за счёт аккумуляции сигнала в определённом направлении дальность и мощность сигнала увеличиваются. Недостаток — сигнал будет только вдоль одной стороны относительно роутера. Подойдя к раздающей точке с любой другой стороны, вы не сможете поймать Wi-Fi-сеть.
Существуют направленные и ненаправленные антенны
Вы можете купить более мощную круговую антенну, если хотите, чтобы сигнал раздавался во все стороны. Это удобно, если роутер, например, стоит на втором этаже, но к нему подключаются устройства и с первого этажа, и с третьего, и с комнат, находящихся по разные стороны от роутера.
Если же у вас есть возможность расположить роутер так, что все устройства будут расположены по одну линию относительно него, то можно приобрести направленную антенну. Так вы добьётесь высокой дальности распространения сигнала.
Доработка антенны
Если вы не хотите покупать новую антенну, то можете переделать имеющуюся или сделать новую своими руками. В интернете есть инструкции для разных моделей и описания того, как сделать антенну с нуля. Универсального способа нет, так как надо учитывать особенности каждого роутера, условия, в которых он будет находиться, задачи, которые перед ним стоят, а также другие характеристики антенны: длину, ширину, материал изготовления, форму.
Например, можно сделать специальную насадку из пенопласта пумпана или же деревянной планки и гвоздей. Данная насадка превращает круговую антенну в направленную, поэтому сигнал в определённом направлении усиливается, а в других ослабевает (смотреть пункт «Замена антенны»).

Антенну можно доработать
Расстояние между гвоздями будет увеличиваться пропорционально расстоянию от антенны: 19, 24, 29, 33 мм. Эти расстояния подходят для роутера, работающего на 2.4 ГГц.

Насадку стоит делать, соблюдая размеры
Покупка репитеров
Репитер (или ретранслятор, или точка доступа) — это устройство, которое пересылает кем-то отправленный Wi-Fi-сигнал. Репитер ловит сигнал от роутера и распространяет его вокруг себя с увеличенной силой, то есть ретранслирует его дальше.
Репитер удобно использовать в том случае, если розданная сеть не достаёт до какой-то точки дома или офиса. Установив репитер на крайней границе Wi-Fi сигнала, вы продлите дальность распространения основной Wi-Fi-сети. Настройка его проста: на роутере и на репитере одновременно нажимается одна кнопка, после чего происходит связка устройств, и с этого момента они начинают работать в паре.
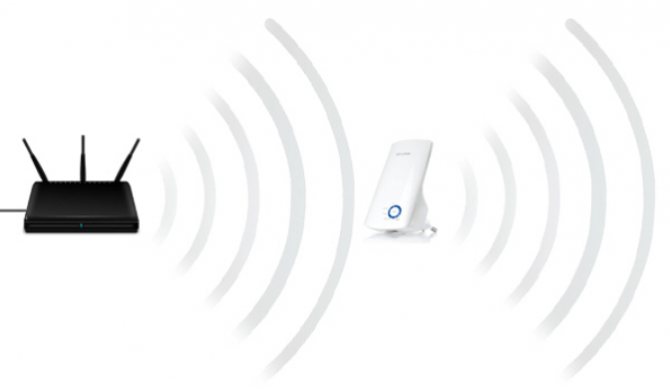
Репитер распределяет сигнал от роутера дальше
Некоторые роутеры имеют функцию «Усилить», которая превращает роутер в репитер. Если у вас есть два роутера, то можете сделать из одного Wi-Fi-точку, то есть оставить ему функцию роутера, а второй превратить в репитер.
Покупая точку доступа, нужно учитывать совместимость роутера с данной моделью репитера. Рекомендуется приобретать репитер и роутер от одного производителя. Например, если у вас есть роутер TP-Link, то лучше покупать репитер компании TP-Link.
Как улучшить сигнал в городе
Если в квартире нет быстрого интернет-канала, можно подключить миниатюрную базовую станцию сотовой связи малой мощности, а также установить усилитель мобильной связи. В любом случае, нужно будет дополнительное оборудование
В качестве диагностики, следует сконцентрировать свое внимание на изменение уровня сигнала в разное время суток
Перенастройка Wi-Fi маршрутизатора, выбор канала, частоты, шифрования
Основная задача при усилении — определить нужный частотный диапазон и подобрать мощность. А канал же позволяет выбрать частоту вещания. Выбор менее нагруженного значения усилит стабильность и скорость, а ширина влияет на скорость и дальность передачи.
Wi-Fi-передатчик работает на некоторой частоте. Определить этот параметр и уровень сигнала можно лично с помощью смартфона. Современный телефон всегда стремится подключиться к наиболее высокой частоте из тех, что заходят в помещение. Поэтому при выборе оборудования, акцент делается на рабочие частоты, которые пронумерованы в определенном порядке. И каждому номеру соответствует некоторая частота — могут быть каналы шириной 10, 20, 22, 40, 80 и 160 МГц.
Защита Wi-Fi сети:
- WPA — на момент создания и ввода обеспечивала эффективную защиту, но в конце 2000-х были найдены способы для взламывания.
- WPA2 — вторая версия шифровки, обеспечивающей защиту в беспроводных сетях. Предусматривает мощный алгоритм шифрования.
WPA/WPA2 может быть двух типов:
- WPA/WPA2-(PSK) — вариант для частного пользования, для авторизации нужен всего лишь пароль.
- WPA/WPA2-Enterprise — продвинутая версия для корпоративных сетей, обеспечивает высокий уровень безопасности.
Лучше воспользоваться WPA2-Personal с шифрованием AES, поскольку это самый безопасный способ.
Установка роутера в квартире или доме
Первая и главная ошибка, которую совершает каждый второй обладатель роутера — это ставит его в дальнюю комнату, обычно поближе к компьютеру. У Вас не так? Если да, то нужно его оттуда убирать! Иначе сделать сигнал WiFi лучше не получится!
Как правильно установить роутер или беспроводную точку доступа в квартире? Во первых нужно выбрать место для устройства в центральной части жилища — квартиры или дома. Вот пример:

Если у Вас офис, то маршрутизатор желательно разместить в центре комнаты. Весь смысл в том, чтобы зона покрытия WiFi охватывала большую часть жилища таким образом, чтобы не осталось так называемых «мертвых зон». Поэтому дальше возможно придётся смещать точку доступа в ту или иную сторону дабы обеспечить уверенный сигнал во всех комнатах.
Имейте ввиду, что на очень сильное влияние на работу беспроводной сети оказывают крупные аквариумы, телевизоры, крупные бытовые приборы, радиотелефоны и радиостанции, расположенные рядом с роутером.
Не стоит забывать и про то, что для улучшения качества сигнала Вай-Фай, нужно свой роутер размещать как можно выше. Грубо говоря, не бросать его на пол, как многие любят, а поставить его хотя бы на стол или лучше шкаф. Благодаря этому будет меньше помех от мебели, бытовых электрических устройств и прочего.
Как программно усилить сигнал WiFi?!
К сожалению, многие владельцы роутеров и беспроводных точек доступа особо то и не заморачиваются с настройкой беспроводной сети, ограничиваясь в лучшем случае сменой идентификатора SSID и вводом ключа безопасности сети. Остальное же они оставляют по-умолчанию. И это частенько играет с ними злую шутку, если по соседству появляются несколько беспроводных сетей.
1. Причина слабого сигнала — совпадение частот каналов беспроводных сетей.
Не знаю, как у Вас, а в моем подъезде только в зоне доступности около 15 беспроводных сетей WiFi. Это не совсем хорошо — сети будут пересекаться и занимать один и тот же канал. Результатом будет плохой прием даже на относительно небольшом удалении. Поэтому, если Вы хотите усилить сигнал WiFi — первым действием должен быть выбор радио-канала.
Для этого Вам понадобится специальная программа. Самая популярная из них — inSSIDer. Её надо установить на компьютер или ноутбук с WiFi-адаптером и запустить:

В таблице Вы увидите все доступные беспроводные сети Вай-Фай в округе и занимаемые ими частотные каналы. В России используются каналы с 1 по 13-й. Ищем свободные номера каналов и Теперь Вам нужно зайти в настройки роутера (http://192.168.0.1 или http://192.168.1.1) и в разделе «Беспроводная сеть (Wireless)» найти параметр «Канал (Channel)»:

В списке каналов надо выбрать номер свободного канала и нажать кнопку «Изменить/Сохранить» для применения настроек.
Более подробный мануал на эту тему Вы можете посмотреть тут — ссылка.
2. Плохой сигнал из на низкой мощности передатчика на роутере.
На некоторых моделях можно регулировать мощность передачи сигнала WiFi в расширенных настройках сети. Для этого надо в разделе «Расширенные настройки» сети найти параметр «Мощность передачи (Wireless Transmit Power)»:

Значения этого параметра могут быть как в процентах, так и в абстрактных величинах — Высокая (High), Средняя (Medium) и Низкая (Low).
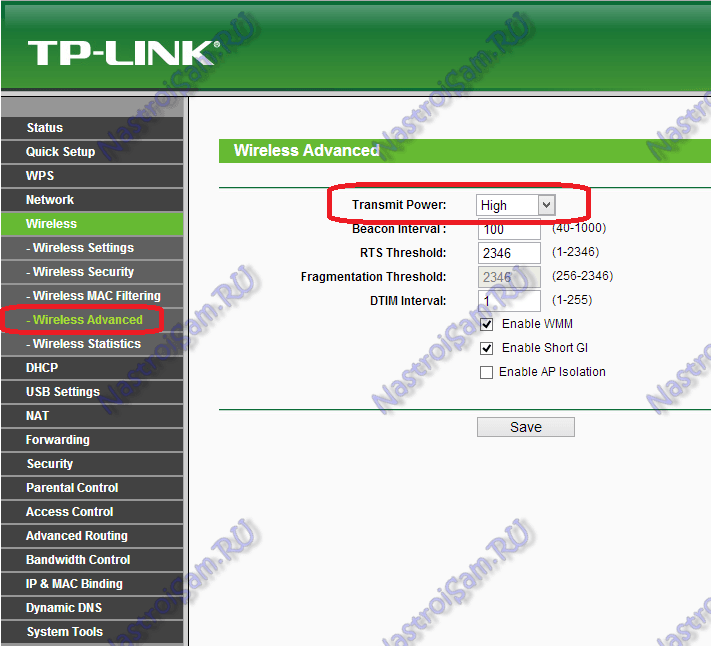
Выставляем максимальное значение и нажимаем кнопку Сохранить (Save).
К сожалению, возможность регулирования мощности сигнала Вай-Фай есть не на всех устройствах SOHO-уровня. Но в этом случае может выручить альтернативная прошивка типа DD-WRT, Open-WRT, Tomato и т.п. Само собой, при условии что такая существует для Вашей модели.
3. Выставляем беспроводной стандарт WiFi — 802.11N.
До тех порт, пока в массовую продажу по низкой цене не вышли устройства с 802.11ac, стандарт 802.11n является самым современным и быстрым. Но помимо этого, у него есть ещё один большой плюс — увеличенный радиус покрытия за счет использования нескольких антенн. Единственное условие, при котором возможен переход на стандарт 802.11n — это полная поддержка его всем устройствами, с которых Вы будете подключаться к беспроводной сети. В противном случае — они просто его не увидят. Для того, чтобы перевести режим работы Wi-Fi-модуля Вашего роутера в режим работы 802.11n, Вам надо в Веб-интерфейсе в разделе настройки «Беспроводная сеть (Wireless)» выставить параметр «Режим работы (Wireless Mode)» в значение — «802.11n». Вот так это выглядит на устройствах Asus:

А вот так режим 802.11n выставляется на TP-Link:

После этого нажимаем кнопку Сохранить и перезагружаем устройство. После этого устройства нужно подключить к сети заново.
4. Переход на диапазон 5ГГц.
У стандарта 802.11n есть ещё один, очень весомый плюс: более дорогие модели беспроводных маршрутизаторов умеют ещё работать и в диапазоне 5ГГц(802.11a). Если Ваш Вай-Фай роутер двухдиапазонный, то есть умеет работать как в обычном диапазоне 2,4 ГГц, так и 5ГГц, то я бы советовал перевести максимальное количество клиентов именно на него:

Диапазон 5ГГц сейчас фактически полностью свободен и не замусорен частотными помехами соседних точек доступа и иных устройств (микроволновки, телефоны с Bluetooth и т.п.), а значит выдавать он будет максимальный радиус покрытия. Но ещё раз повторю — WiFi-адаптеры подключаемых устройств (ноутбуков, компьютеров и ли планшетов) тоже должны уметь работать в диапазоне 5ГГц.
5. Улучшаем приём на компьютере или ноутбуке.
Этот совет больше актуален для пользователей ноутбуков на Windows 7 и Windows 8. Всё дело в том, что на них для экономии батареи может быть выставлен режим «Экономии энергии».

Причем некоторые пользователи выставляют его при работе от кабеля питания. Это может привести к тому, что у Вас на ноутбуке будет плохой приём сигнала Вай-Фай ввиду того, что беспроводной модуль «сидит на голодном пайке» и ему не хватает питания. Для того, чтобы это исправить, Вам надо зайти в «Панель управления», выбрать раздел «Электроуправление» и выбрать схему «Сбалансированный», а лучше — «Высокая производительность».
Как провести замер скорости интернета в деревне, на даче
Полезно периодически проверять параметры сети
Для достоверного измерения, тест производится только с одного устройства, которое присоединено к роутеру по кабелю.
На скорость интернета и точность замеров влияет ряд значительных факторов. Поэтому перед проверкой, нужно:
- убрать большинство программ и приложений из рабочего процесса устройства;
- подключить сетевой кабель напрямую к ПК или ноутбуку;
- войти в безопасный режим.
Для контроля скорости интернета, можно прибегнуть к онлайн-сервисам. Например, на сервисе Speedtest выдается три значения — пинг, скорость скачивания и быстрота загрузки. Можно организовать проверку путем скачивания большого файла. Зная величину файла, можно рассчитать приблизительную скорость скачивания.
На выбор лучшего варианта влияет месторасположение, финансовые возможности, плюсы и минусы того или иного варианта. В любом случае, на даче и не только хочется иметь полную отдачу от всех современных средств коммуникации. Чем дальше дача находится за городом, тем проблематичнее там с интернетом. Даже в большом городе существует множество помех для сигналов мобильного оператора. Усиление связи практически всегда требуется, когда мобильник находится за городом, на значительном промежутке от ретранслятора сигнала.
* Цены актуальны на июнь 2020 года
Все о IT
Самое интересное и полезное. информационно-коммуникационные технологии Ежедневно новое ПЕРЕЙТИ телеграмм канал ITUMNIK
Как увеличить радиус действия wifi в настройках роутера
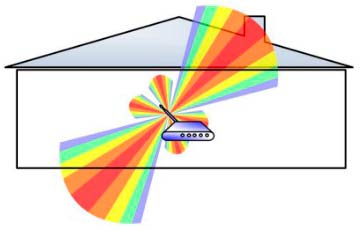 За счет собственных настроек роутера можно разобраться, как увеличить радиус действия wifi. Для этого нужно выбрать оптимальный радиоканал и тем самым увеличить зону действия. Процесс настройки можно рассмотреть на примере любой модели популярного производителя D-Link — DIR-300 NRU.Алгоритм действий:
За счет собственных настроек роутера можно разобраться, как увеличить радиус действия wifi. Для этого нужно выбрать оптимальный радиоканал и тем самым увеличить зону действия. Процесс настройки можно рассмотреть на примере любой модели популярного производителя D-Link — DIR-300 NRU.Алгоритм действий:
- Зайти в раздел настроек. Чтобы попасть в этот раздел, нужно в строке браузера ввести данные Ip-адреса устройства. После перехода по адресу появится электронная форма, куда нужно ввести логин и пароль. Совет: Ip-адрес, логин и пароль для настроек устройства нужно смотреть на корпусе роутера.
- Выбрать раздел, расположенный с левой стороны – Wireless Setup.
- Активировать Manual Wireless Connection Setup, для изменения метода настройки Wi-Fi.
- В Wireless Network Settings найти строчку Wireless Channel и выбрать канал.
- Активировать Save Settings для подтверждения внесенных изменений.
- Перезагрузить устройство и вновь подключиться к Wi-Fi.
Увеличиваем покрытие wi-fi при помощи специальных устройств
Расширить зону покрытия можно с использованием специальных, сторонних устройств. Выбор конкретного способа зависит от ситуации, иногда требуется комбинация методов.Какие способы можно использовать:
- Поменять антенны роутера. Наиболее простой способ улучшение качества сигнала. Если на устройстве установлены съемные антенны, нет ничего проще обычной их замены на более мощные аналоги. Можно применить и более направленные антенны. Если антенна работает в конкретном направлении, она сможет осуществить передачу на внушительное расстояние.
- Применение беспроводного ретранслятора. Специальные устройства можно подключить к сети и расширить ее за счет их антенн. Ретранслятор можно использовать в комнате с самых плохим сигналом.
Решил подготовить статью с советами по усилению сигнала Wi-Fi сети. В интернете, есть много разных статей на эту тему, но практически в каждой статье, очень много ненужной информации. Точнее, множество рекомендаций по каким-то настройкам, которые не имеют никакого отношен к увеличению радиуса сигнала Wi-Fi и никак не могут влиять на радиус действия самой сети.
Если мы говорим об усилении сигнала Wi-Fi, то конечно же имеем введу именно радиус покрытия самой сети, то есть дальность действия Wi-Fi. Для примера: купили мы роутер, установили, настроили, а в самых дальних комнатах Wi-Fi вообще не ловит, или уровень сигнала слишком слабый. Или же, роутер установлен на первом этаже (где сигнал есть)
, а на втором этаже сигнал уже очень слабый, или вообще отсутствует. Обычная ситуация, с которой сталкиваются многие, да я с сам с этим сталкивался.
От чего зависит радиус действия Wi-Fi сети? Очень много разных факторов: от самого роутера (количества и силы антенн)
, от стен в вашем доме, от количества соседних Wi-Fi сетей, от расположения роутера, каких-то других помех и т. д. Многие просят посоветовать роутер, который например обеспечит стабильный сигнал Wi-Fi для трехкомнатной квартиры, частного дома, и т. д. В таких случаях, невозможно посоветовать ничего конкретного. У всех разные условия, разные стены и т. д. Единственно, что я могу посоветовать, это приблизительно ориентироваться на площадь вашего дома. Если у вас например однокомнатная квартира, то даже недорогой роутер, с одной антенной мощностью в 3 dBi без проблем справится со своей задачей. Ну а если у вас дом, или квартира побольше, то берите устройство подороже. Хотя, и цена не всегда аргумент. Есть у меня – дорогой, три антенны, какая-то там фирменная функция Asus, которая увеличивает радиус покрытия сети. Так вот, при одинаковых условиях, на одинаковом расстоянии, он показывает результат не намного лучше, чем у того же . У которого антенны внутренние, да и дешевле он в несколько раз.
Как увеличить радиус действия Wi-Fi сети с помощью дополнительных устройств?
1
Установка репитера, или настройка второго роутера в режиме усилителя. Из всех рекомендаций, которые вы здесь увидите, или вообще найдете в интернете, этот способ самый эффективный и надежный. Правда, придется потратится на репитер.
Репитер (повторитель), это небольшое устройство, которое нужно установить в том месте, где сигнал вашего Wi-Fi еще есть, но он уже не очень сильный. А репитер просто будет расширять вашу главную сеть, т. е. «передавать» ее дальше. Об этих устройствах я подробно писал в статье: что такое Wi-Fi репетир (повторитель), как он работает, и что значит роутер в режиме репитера?
В качестве репитера могут выступать обычные роутеры. Вот инструкции по настройке роутеров ZyXEL и Asus в режиме повторителя:
- Настройка Zyxel Keenetic в режиме репитера (усилитель). Используем роутер Zyxel для расширения Wi-Fi сети
- Настройка роутера Asus в качестве репитера (режим повторителя Wi-Fi сети)
Если у вас Wi-Fi не «добивает» в какие-то комнаты, то установка повторителя решит эту проблему. А если у вас дом в несколько этажей, то на первом этаже можно установить роутер, а на втором репитер. Отличная и рабочая схема.
2
Смена антенн роутера на более мощные. Если на вашем роутере съемные антенны, то можно купить более мощные, и тем самым немного увеличить покрытие вашей сети. Почему немного? Да потому, что замена антенн как правило дает не очень хороший результат. Он есть, но не такой что бы увеличить радиус на несколько комнат. В любом случае, придется тратится на антенны. И мне кажется, что намного лучше потратить эти деньги на репитер. Да, он будет стоить дороже, но пользы от него намного больше.
Если решите менять антенны, то берите мощные, с усилением в 8 dBi. Но, стоят они дорого, и несколько таких антенн будут стоить как повторитель.
Я уже писал статью по установке, и тестированию антенн TP-LINK TL-ANT2408CL, можете посмотреть результаты.
3
Покупка нового роутера, переход на 5 GHz. Можно купить более мощный, дорогой роутер. А лучше, роутер с поддержкой диапазона 5 GHz. В чем плюс диапазона 5 GHz? Он практически свободный, сейчас большинство всех сетей и других устройств работают в диапазоне 2.4 GHz. Меньше помех – больше скорости и более стабильная работа сети.
Есть такие места, где Wi-Fi сеть на 2.4 GHz практически не работает. Все время глючит, пропадает соединение, низкая скорость и т. д. А все из-за того, что там очень много разных сетей. Вот в таких случаях, переход на 5 GHz решает все проблемы.
Но покрытие сети в диапазоне 5 GHz будет меньше по сравнению с диапазоном 2.4 GHz. Такая особенность частоты 5 GHz.
Еще несколько советов по увеличению дальности Wi-Fi
1
Выберите правильное расположение вашего роутера. На самом деле, это очень хороший и эффективный совет. Как правило, все устанавливают маршрутизаторы при входе, или в каких-то дальних комнатах. Правильное расположение роутера позволит правильно распределить сигнал, тем самым увеличить дальность Wi-Fi.
Проще говоря, нужно устанавливать роутер как можно ближе к центру дома. Да, это не всегда получается, так как к роутеру нужно прокладывать кабель, а тянуть его на середину дома не очень удобно. Но, даже незначительные передвижения роутера, смогут увеличить уровень сети в нужных вам комнатах. А еще, нужно помнить о том, что стены это враг Wi-Fi сетей.
2
Самодельные усилители для Wi-Fi антенн. Можно найти много инструкций, в которых показано изготовление усилителей для роутера. Как правило, это обычная фольга, и жестяные банки. Получается, что если с одной стороны антенны поставить лист фольги, то сигнал будет от нее отбиваться и направляться в нужном нам направлении.
Я считаю, что это все ерунда. Во-первых, разрезанная банка из пива, или кусок фольги сзади роутера выглядит не очень красиво, а во-вторых, от этого нет практически никакого эффекта. Можете проверить.
199
Сергей
Советы по настройке роутеров (общие)
В чём же дело?
Нередко роутер не может справиться со своей задачей по причинам, не зависящим от его качества, типа, модели или стоимости. Например, это зависит от размера помещения и удаленности подключаемых от него устройств. На сигнал Wi Fi оказывают влияние и множество других факторов:
- материал и толщина стен, межкомнатных ограждений;
- наличие зеркал, окон, аквариума;
- вода;
- мебель;
- двери и иные материальные препятствия;
- расположенные поблизости другие точки беспроводной связи;
- функционирующие рядом радиотелефоны, СВЧ-печи, радионяни, охранные сигнализации;
- большое количество людей в помещении.
Таким образом, проблемы с сигналом роутера могут быть вполне объяснимы.
Что же делать для ускорения работы маршрутизатора и соответственно для увеличения скорости интернета? Необходимо повысить качество сигнала точки доступа. Осуществить это можно несколькими способами, о которых расскажем ниже.

Программное усиление
Самой распространенной ошибкой при пользовании беспроводными точками доступа является то, что владельцы уделяют слишком мало внимания настройки сети. Зачастую пользователи устанавливают ключ безопасности и изменяют идентификатор SSID. На этом все махинации заканчиваются. При этом существует еще масса параметров, которые остаются по-умолчанию. Их настройка поспособствует увеличению зоны покрытия. Рассмотрим основные способы программного усиления подачи сигнала.
Правильное расположение
Прежде всего, необходимо обратить внимание на местонахождение роутера в квартире. Рекомендуется маршрутизатор размещать ближе всего к тому устройству с которого осуществляется доступ в Интернет
Если же трудно вычислить такое место, а подключение ведется с разных помещений в доме, то лучше всего будет установить роутер в центральной части квартиры.

Если же квартира или дом имеют два уровня, то маршрутизатор необходимо разместить на первом этаже в самой высокой точке, это может быть антресоль или шкаф. Не стоит захламлять разными предметами (в том числе металлическими) место, где располагается роутер. Это позволит сигналу беспрепятственно распространяться.
Совпадение частот устройств
В многоквартирных домах в зоне доступности могут оказываться до 20, а то и больше, беспроводных сетей. Это не очень хорошо для работы одного конкретного устройства. Все доступные сети имеют свойство пересекаться и использовать один и тот же канал частот. В результате чего, уровень подачи сети ухудшается даже на относительно близком расстоянии.
В этом случае усилить Wi-Fi сигнал очень просто и легко, с этим сможет разобраться даже самый неопытный пользователь. Для начала на свой ноутбук следует установить специальную программу, с помощью которой определяется свободный канал. Чаще всего используется inSSIDer. Запустив программу, на экране высветится список всех доступных беспроводных сетей и каналы частот, которые они занимают. Необходимо выбрать свободный канал. Для этого выполняем следующие действия:
- заходим в настройки маршрутизатора (http://192.168.1.1);
выбираем раздел «Беспроводной режим (Wireless)»;
кликаем «Настройки беспроводного режима»;
в параметре «Канал (Channel)» изменяем номер канала на свободный.
Современный протокол Wi-Fi – 802.11n
На сегодняшний день стандарт 802.11n является самым новым. Кроме того, он еще и самый быстрый за счет увеличенного радиуса покрытия. Если все устройства в квартире, с которых осуществляется доступ в Интернет, поддерживают данный стандарт, в этом случае возможен переход на 802.11n.
- зайти в настройки роутера (http://192.168.1.1);
нажать «Беспроводной режим (Wireless)»;
зайти в «Настройки беспроводного режима»;
в параметре «Режим» выбрать значение 802.11n;
сохранить изменения и перезагрузить устройство, дабы принятые параметры вступили в силу.
Низкая мощность передатчика
Многие модели маршрутизаторов оснащены функцией регулировки мощности подачи сигнала Wi-Fi. Выполнять соответствующие изменения необходимо в настройках роутера:
- в веб-интерфейсе выбираем раздел «Беспроводной режим (Wireless)»;
заходим в «Расширенные настройки»;
в параметре «Режим работы» устанавливаем значение – Высокая;
сохраняем результат.
Переход на 5 ГГц
Большинство роутеров работают в диапазоне 2,4 ГГц. Однако более дорогие модели маршрутизаторов могут подавать сигнал в диапазоне 5 ГГц. Поэтому рекомендуется перейти именно на этот диапазон, так как он практически свободен и не занят другими устройствами. При этом покрытие будет распространяться на большую площадь.