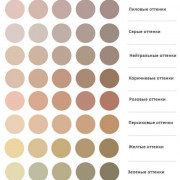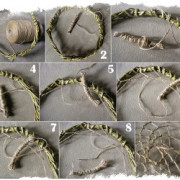Как подключить видеонаблюдение к интернету: способы, просмотр видео, сложности, необходимая аппаратура
Содержание:
- Необходимые материалы и инструменты для подключения
- Установка и настройка программного обеспечения
- Особенности выбора оборудования для витой пары
- Критерии выбора
- Материалы для видеонаблюдения
- Способы подключения и схемы настройки
- Подключение нескольких камер
- Установка IP-камер
- Видео описание
- Видео описание
- ТОП-программ для видеонаблюдения
- Видео описание
- Коротко о главном
- Как просматривать и транслировать?
- Организация видеонаблюдения через высокоскоростной проводной интернет
- Использование веб камеры на Android или iPhone с MacOS
- Для чего это нужно?
- Облачное видеонаблюдение
- Подводя итог
Необходимые материалы и инструменты для подключения
Решая самостоятельно установить соединение, важно учесть, что при подключении видеонаблюдения к телевизору непременно появятся непредвиденные финансовые затраты. К необходимому набору расходных инструментов относят блок питания, олово, определённый разъём, канцелярский нож и паяльник
Если нет опыта в спайке, для замены пригодятся клеммные переходники.
Могут использоваться кабели нескольких типов:
- HDMI (Mini-HDMI);
- коаксиальный;
- «Тюльпан»;
- SCART.
Прежде всего, нужно побеспокоится о БП. Камеры имеют разные потребности в питании
Важно внимательно смотреть на маркировку блока
Выходное стабилизированное напряжение должно быть между 9 и 15 вольтами, а максимальный показатель силы тока составлять не менее 0,1 А.
Если подключать несколько элементов к блоку питания, то показатель силы тока должен суммироваться, а напряжение оставаться таким же.
Кроме того, нужно быть внимательным к технике и учитывать:
- комплектующие компоненты и наличие блока питания;
- тип камеры/телевизора;
- способ передачи сигнала;
- встроенные интерфейсы на камере.
Среди обычных пользователей наиболее популярной считается модель AV-RCA. Качество изображения напрямую зависит от соединительных проводов.
Установка и настройка программного обеспечения
Шаг 1. Вставить компакт-диск, идущий вместе с веб-камерой, в привод CD (DVD), убедившись, что логотип компании-производителя находится вверху диска.
Вставляем компакт-диск, идущий вместе с веб-камерой, в привод CD (DVD)
Поскольку большинство современных компьютеров MAC не поставляются с CD-приводами, необходимо использовать отдельный CD-привод, подключенный через USB-разъем.
Для компьютеров MAC используется отдельный CD-привод, подключенный через USB-разъем
Шаг 2. После того, как компакт-диск будет вставлен в CD/DVD-привод, необходимо подождать, пока запустится окно установки программного обеспечения.
Двойным щелчком левой кнопкой мышки открываем «Этот компьютер» или «Компьютер»
Шаг 3. Щелкнуть на значке привода CD/DVD со вставленным диском, открыв его папку.
Щелкаем дважды по значку привода CD-DVD со вставленным диском, открыв его папку
Шаг 4. Запустить файл установки программного обеспечения Setup.exe, два раза щелкнув по нему мышью.
Запускаем файл установки программного обеспечения Setup.exe
Скачивание ПО с сайта
Найти и скачать программное обеспечение конкретной веб-камеры можно в разделе «Download» («Загрузка») на веб-сайте ее производителя.
Скачать программное обеспечение веб-камеры можно в разделе «Download» на веб-сайте ее производителя
Шаг 1. Перед загрузкой программного обеспечения необходимо выбрать операционную систему, в которой будет установлено ПО и нажать «Download».
Выбираем операционную систему и нажимаем «Download»
Шаг 2. После скачивания установочного файла запустить его щелчком мыши. Запустится окно установки ПО.
Запускаем установочный файл
Настройка ПО (пример)
Шаг 1. Выбрать язык и нажать «Вперед».
Выбираем язык и нажимаем «Вперед»
Шаг 2. Если веб-камера подключена, нажать «Вперед», если нет, подключить ее к компьютеру и нажать «Вперед».
Нажимаем «Вперед»
Шаг 3. Выбрать устанавливаемое программное обеспечение и место его установки (рекомендуется оставить «По умолчанию»). Нажать «Вперед».
Выбираем устанавливаемое программное обеспечение и место его установки
Шаг 4. После установки нужных файлов проверить параметры настройки камеры, ее изображение должно запуститься в центральном окне. При необходимости отрегулировать веб-камеру, чтобы она смотрела на лицо с предпочтительного угла.
Проверить звук веб-камеры. При проговаривании слов в веб-камеру, можно заметить всплески шкалы активности рядом с секцией «Аудио» (или аналогичной) в окне веб-камеры. Нажать «Вперед».
Проверяем параметры настройки
Шаг 5. Для выхода из процесса установки нажать «Проверить мою веб-камеру».
Нажимаем «Проверить мою веб-камеру»
Шаг 6. Запустится программное обеспечение видеокамеры. В его окне обычно имеется раздел настроек, часто в виде значка шестеренки. Можно щелкнуть по значку, чтобы просмотреть и изменить настройки камеры, включая контраст, яркость, параметры звука и т.д.
Изменяем настройки камеры
Шаг 7. После проведения всех настроек веб-камеры нажать «Сохранить».
Сохраняем настройки
Некоторые настройки веб-камеры также можно произвести при переводе ее в рабочий режим.
Настройки веб-камеры при переводе ее в рабочий режим
Особенности выбора оборудования для витой пары
Эффективная работа такого типа устройств возможна лишь в случае выбора правильных комплектующих. Для этого следует придерживаться таких советов:
Желательно, чтобы приемник или передатчик включал в себя блок защиты от наведенного напряжения или атмосферного электричества.
На рассматриваемом изделии должны быть указаны сведения о рабочем напряжении, допустимом диапазоне температур, совместимости с другими типами оборудования.
Если планируется приобретение активного передатчика и приемника, они обязательно должны включать в себя регуляторы для настройки устройства.
В качестве «плюса» также можно рассматривать отметки типа характеристики системы защиты, диапазон частот и другие. Конечно, без должной квалификации эти обозначения ничего не скажут. Но, зато они свидетельствуют о качестве изделия.
Не стоит верить заявлениям, типа «изображение с качеством в 720p даже при передаче на пару километров не изменится»
При передаче витой парой на такое расстояние незначительные потери качества являются неотъемлемым моментом.
Также подбирая подходящее исполнение витой пары желательно обратить внимание на ее емкость. Более надежным и эффективным будет тот вариант, в котором это значение меньше.
Критерии выбора
Чтобы понять, что лучше для дома – аналог или IP-стандарт – необходимо сравнить, как ведут себя камеры того и другого типа в проекции на конкретные функции:
| Функция | IP-стандарт | Аналоговые технологии |
| Видеоаналитика | Дате возможность проведения | Недоступна |
| Облачное хранилище | Записывает | Не применяется |
| Прокладка проводов для камеры | Применяются беспроводные варианты по Wi-Fi-технологии там, где нет возможности прокладывать провода. | Работают только с проводами. |
| Необходимость знания принципа устройства компьютерных сетей | Нужно изучение. | Можно подключить без специальных знаний. |
| Обустройство системы видеомониторинга на расстоянии от 100 до 400 м | Существует своя специфика. | Создается без дополнительных приспособлений. |
| Выбор сечения питающего кабеля в зависимости от расстояния до камеры | Беспроводные варианты лишены таких недостатков. | Необходим правильный расчет, чтобы предотвратить падение напряжения. |
Видеомониторинг дома на расстоянииИсточник video.tcb-spb.ru
Материалы для видеонаблюдения
Вот все материалы которые вам потребуются для монтажа аналоговой системы видеонаблюдения:
кабель для запитки всей системы от сети 220В
Лучше всего использовать марку ВВГнГ-Ls 3*1,5мм2.
провода для коммутации в слаботочной щитовой — ПУГВ 1,5мм2
кабель КВК-П 2*0,75мм2
Не путайте с КВК-В. Марка КВК-П — это уличный вариант, а КВК-В — для прокладки внутри дома. Он не защищен от ультрафиолета.
3-х жильный провод ПВС сечение 1,5мм2
аналоговые видеокамеры с креплением на стену. Выбирайте модели с высоким разрешением.
видеорегистратор, через который будут подключаться видеокамеры
Предварительно проверьте, чтобы количество видеовходов на нем было равно или больше, чем количество камер.
компьютерный жесткий диск для хранения и записи видео
Минимально рекомендуемый объем — 1Тб. Можно использовать диски как большого размера 3,5 дюйма, так и маленькие 2,5 дюймовые. Маленькие диски гораздо тише и у них ниже тепловыделение.
блок питания
Например такой же, как используется для подключения светодиодных лент. Стандартного блока питания при сечении кабеля 0,75мм2, хватает для качественной передачи сигнала на расстояние не более 500м.
Мощность блока подбирайте по тому же принципу, как и у светодиодных лент. То есть суммарная мощность всех камер + 30%.
если необходимо чтобы камеры работали даже в период отключения напряжения и запись не прерывалась ни на минуту, то понадобится ИБП (источник бесперебойного питания)
коннекторы для подключения питания марки BNC-F и приемный разъем («папа») BNC
Они нужны для подключения кабеля к самой камере и подсоединения к видеовходу регистратора.
чтобы защитить контакты и места соединения кабелей на улице, также прикупите распредкоробки со степенью защиты минимум IP52
модульный разрядник
Если вы не хотите, чтобы все ваше видеонаблюдение погорело при первой же грозе, не экономьте на этом элементе защиты.
ну и также понадобятся в щитке модульные розетки и клеммные разъемы
Видеорегистратор, ИБП удобнее всего подключать через вилку с розеткой. Учтите, что все эти материалы должны быть совместимы между собой. Простое IP оборудование не подойдет к аналоговому и наоборот.
Подобрать себе готовые комплекты видеонаблюдения, или отдельные комплектующие — камеры, видеорегистраторы, кабели, коннекторы, плюс ознакомиться с текущими ценами на сегодняшний день можно здесь.
Способы подключения и схемы настройки
 Видеорегистратор для камеры наблюдения
Видеорегистратор для камеры наблюдения
Камеры можно напрямую подключать через мультиплексор, который является устройством для синхронной передачи нескольких видео на один экран. Применяется матричный коммутатор для разделения изображений и вывода каждой картинки на свой монитор.
Устройства фиксации данных на жестком диске делятся на типы:
- видеосерверы работают с Linux или Windows и содержат плату захвата видео для аналоговых моделей;
- видеорегистраторы представлены устройствами Stand-alone, non-PC, DVR.
Настройка видеонаблюдения проводится с применением других установок, которые решают отдельно взятые задачи. IP-камеры снабжаются ячейкой памяти, где ведется запись и резервируется запись на случай поломки основного блока фиксации.
Через интернет
 Камера, подключенная к интернету через роутер
Камера, подключенная к интернету через роутер
Популярным является подключение видеонаблюдения к сетевому проводу провайдера. Способ реализуется с выделением IP адреса пользователя, который присваивается следящему устройству. Уличную камеру нужно подсоединить к компьютеру и ввести адрес в браузерной строке. IP данные камеры можно узнать в инструкции пользователя на ярлыке изготовителя.
Пользователь заходит в раздел настроек сети после открытия интерфейса и вручную вводит IP адрес или ставит отметку об автоматическом получении. Ему становится доступен порт входа (чаще бывает открыт под № 80). Задается пароль и логин для личного входа в сетевой портал, затем модуль отключается от гаджета и кабель интернет провайдера подключается к камере.
К компьютеру
Компьютерный видео сервер принимает, хранит, обрабатывает видео или аудио, управляет схемами безопасности.
Устройства различаются параметрами:
- применения — по типу вещания, по запросу, в схемах видеонаблюдения;
- интерфейса — передача потоков через IP или ASI;
- типу вывода и ввода — аналоговый или цифровой;
- возможности синхронизации;
- вероятности локальной сохранности сведений.
Подключение к монитору и телевизору
 Подключение камер наблюдения к мониторам
Подключение камер наблюдения к мониторам
Изображение выводится на телевизионный экран, события транслируются в реальном времени. Потребуется камера, модуль питания, контакты для подсоединения, монтажное крепление и кабель, затем можно выполнить монтаж видеонаблюдения своими руками.
Место выбирается так, чтобы объект наблюдения большую часть времени находился в центре фокуса. При этом учитываются ветви деревьев, отдельно стоящие предметы, загораживающие обзор. В объектив не должны попадать солнечные и световые лучи, т. к. изображение будет засвечено.
Для работы с монитором используются камеры с углом обзора 70 – 100°. Аналоговые модели подключаются к телевизору через композитный вход AV, который есть на всех приемниках. Для устаревших экранов применяется переходник SCART – AV.
Подключение нескольких камер
Помимо аналоговых камер видеонаблюдения, можно подключить объекты видеонаблюдения высокой четкости (AHD CCTV) к входу HDMI телевизионного монитора.


Аналоговые камеры безопасности (CCTV) подключены к видеовходам четырехканального мультиплексора с помощью коаксиального кабеля RG59.
Мультиплексор имеет один видеовыход BNC. Можно использовать провод RG59 для запуска видео с мультиплексора на телевизор.
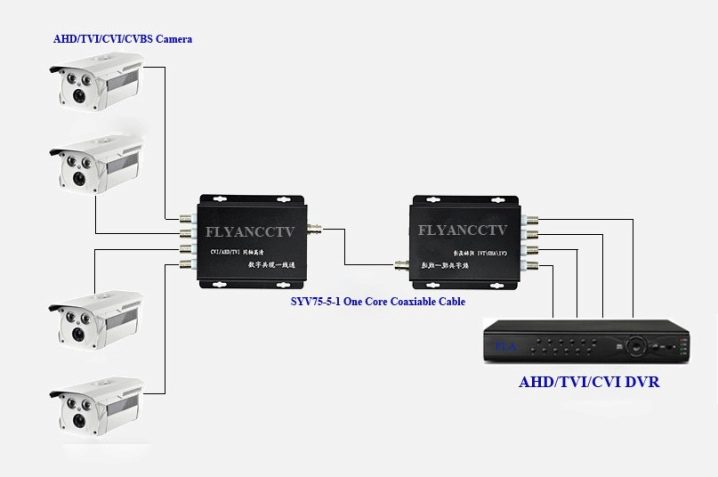
На телевизионном конце кабеля разъем BNC можно преобразовать в штырьковый RCA. После этого процессор мультиплексора будет настроен для отображения видео из всех 4 камер на экране. Его также можно настроить для использования с другой целью:
- прокрутки одиночного изображения с задержкой;
- картинки в картинке;
- двойной картинки.


Многих пользователей интересует вопрос относительно того, возможно ли подключить одну камеру безопасности к двум телевизорам или мониторам. Ответ в этом случае положительный. Чтобы подключить одну аналоговую камеру видеонаблюдения к двум телевизорам, нужно разделить видеосигнал с помощью разветвителя CCTV.


Установка IP-камер
Планировка, выбор оборудования и монтаж в случае с установкой IP-камер происходит аналогично вышерассмотренному случаю. Однако в монтаже цифровых устройств используются несколько иные материалы для подключения. Применяются два варианта:
- С помощью 4-х-парного витого кабеля класса 5Е. Обжимка кабеля выполняется с обоих краев под коннектор RJ 45 – один подсоединяется к самой камере, другой – к роутеру или коммутирующему модулю. Питание подается отдельным проводом через разъем «Папа». При таком способе сигнал слабеет через 100 метров.
- PoE-стандарт. Сигнал и питание идет через один кабель. При этом потребуется PoE-коммутатор, а также поддержка этого стандарта в конкретной модели видеокамеры.
Видео описание
Видео о том, как монтировать и подключить IP-камеру к компьютеру:
Подключение камеры видеонаблюдения к компьютеру выполняется по следующему алгоритму:
- На ПК устанавливается и настраивается DVR-программа.
- Задается пароль, имя пользователя.
- Во области настроек выбирается поле ввода информации – далее «Добавить зону».
- После открытия окна нажимается функция «Найти устройство».
- Программа автоматически ищет и выдает список подключенных устройств.
- Далее при необходимости задается название камерам через вкладку «Добавить устройство».
- Для вывода картинки с камеры на экран выделяется соответствующее устройство и нажимается функция «Просмотр».
- Режим работы оборудования задается в области «Настройки».
Видео описание
Видео-инструкция по подключения IP-камеры через роутер:
ТОП-программ для видеонаблюдения
Самый доступный способ, как подключить уличную камеру видеонаблюдения к компьютеру, это специальные программы. Среди наиболее популярных из них выделяется следующий ряд профессиональных и стандартных ПО:
- WebcamXP.
- GLOBOSS.
- Web Cam Monitor.
- IP Camera Viewer.
- Xeoma.
- EyeLine Video Surveillance.
- XProtect GO.
- Axxon Next.
- AbelCam.
- iSpy.
Выбор программного обеспечения должен происходить под конкретную модель видеокамеры и необходимые функции. Это может быть – необходимость трансляции видео в интернет, включение записи по сигналу сенсора на движение, работа по настройкам времени.
Видео описание
Видео-обзор о том, как подключить видеокамеру напрямую к компьютеру:
Коротко о главном
Современные видеокамеры изготавливаются по двум стандартам – аналоговому и IP. Для организации системы наблюдения к ним требуется дополнительное оборудование:
- Видеорегистратор.
- Жесткий диск.
- Кабеля, разъемы, соединители.
- Аккумуляторы, бесперебойники, блоки питания.
- Роутер, коммутатор.
Для того чтобы конкретному пользователю определить для себя, какой из двух стандартов лучше – требуется сравнить их особенности по отношению к первостепенной важности функциям – хранение данных, прокладка проводов, монтаж на расстоянии и проч. Самый простой способ, как подключить видеонаблюдение к компьютеру, установить программу
Наибольшим спросом пользуются следующие – Axxon Next, AbelCam, iSpy, WebcamXP, GLOBOSS, Web Cam Monitor, IP Camera Viewer, Xeoma, EyeLine Video Surveillance, XProtect GO.
Как просматривать и транслировать?
Между аналоговой и IP-камерой существует ряд отличий. Последние транслируют более качественную картинку и оснащены дополнительными интеллектуальными функциями. Для подключения камер к телевизору требуется выполнить всего 4 шага:
- подключить устройства видеонаблюдения к NVR с помощью кабелей Ethernet Cat 5/6;
- подключить камеру безопасности NVR к телевизору с помощью кабеля HDMI;
- включить сетевой видеорегистратор с помощью адаптера питания;
- включить телевизор, после чего на экране появится изображение в реальном времени.

В итоге отпадает необходимость загружать приложение и не нужно подключаться к маршрутизатору. Все аксессуары, необходимые для подключения камер безопасности к телевизору, включены в стандартный пакет NVR.
Существует 5 основных причин, по которым пользователю следует выбрать систему NVR для подключения системы безопасности к телевизору:
- простое подключение;
- большое пространство для хранения и круглосуточная запись;
- работа без сети (без подключения к роутеру);
- стабильный сигнал;
- простое управление.

Чтобы подключить систему видеонаблюдения к транслирующему оборудованию, понадобится либо физическое кабельное соединение HDML, либо определенное программное обеспечение, которое транслирует видеопотоки с камеры из другого места (ПК или телефона) на телевизор.
Попробовав и протестировав всевозможные методы подключения системы безопасности к телевизору напрямую, пользователи определили самые популярные способы, которые выгоднее всего использовать. Наиболее удобный – система NVR.

Если выбирать другие методы подключения, важно учитывать марку телевизора, который используется для трансляции видео, а также модель самой камеры. Преимущества
Большое пространство для хранения – это самый большой бонус от подключения системы видеонаблюдения к телевизору. При этом не нужно беспокоиться о том, что сохраненное видео в скором времени может быть перезаписано
Преимущества. Большое пространство для хранения – это самый большой бонус от подключения системы видеонаблюдения к телевизору. При этом не нужно беспокоиться о том, что сохраненное видео в скором времени может быть перезаписано.

После подключения оборудования видеонаблюдения к телевизору с NVR можно как просматривать картинку с камер в режиме онлайн, так и осуществлять запись изображения. Например, Reolink RLK8-410B4 может вести непрерывную запись в течение нескольких недель при разрешении 4MP Super HD. Но можно выбрать меньшее разрешение – тогда запись может длиться дольше.
После подключения камер видеонаблюдения к телевизору и сетевому видеорегистратору устройство готово к прямой трансляции картинки и сохранению ее в сетевой видеомагнитофон (NVR). При этом маршрутизатор не используется.

Часто бывают ситуации, когда пользователь пытается подключить оборудование безопасности к телевизору, но получает предупреждение о том, что нет сигнала. В основном это происходит при подключении систем безопасности к телевизору с помощью стороннего программного обеспечения. При подключении оборудования видеонаблюдения к телевизору с NVR такой вариант исключается. Как только пользователь подключит все устройства с помощью правильного и простого проводного соединения, на экране появится онлайн-картинка с хорошим качеством сигнала.
Проще управлять камерами безопасности в рамках всей системы. Например, после подключения к телевизору (ПК или другому монитору) можно легко обновить все IP-камеры одновременно с помощью операционной системы NVR.

Организация видеонаблюдения через высокоскоростной проводной интернет
Ещё сравнительно недавно подобный вариант можно было осуществить только через AHD-камеры с обязательной установкой видеорегистратора (ресивера). Несмотря на то, что и этот способ подключения камер сегодня распространён, всё больше людей переходят на иное оборудование – IP-видеокамеры. Поэтому имеет смысл рассмотреть оба этих варианта более подробно.
Такой видеорегистратор позволит сохранить более 1000 часов записейФОТО: wwss.kz
Наблюдение за объектом с применением AHD-видеокамер: оборудование и монтаж
Для того чтобы организовать подобное наблюдение потребуется следующее оборудование:
- камеры AHD с блоками питания;
- видеорегистратор (ресивер);
- компьютер;
- кабели;
- специализированное программное обеспечение.
Когда всё необходимое уже под рукой, можно приступить к монтажу.
Такие AHD видеокамеры легко настраиваются и могут устанавливаться на улицеФОТО: staer-sb.ru
Монтаж AHD-точек наблюдения
Первое, что необходимо определить – это количество камер и их расположение. Следует помнить, что для каждой из них потребуется своя точка питания. Далее будет рассмотрен вариант подключения с регистратором.
Для начала необходимо подключить 2 провода к видеокамере. К разъёму BNC монтируется провод, идущий к регистратору, а питание подключается к DC. Далее подключается сам регистратор, и подаётся питание на камеру.
Подключение нескольких точек AHD-видеонаблюдения к ресиверуФОТО: video.алгоритмуспеха.рф
Для отладки желательно подключить к регистратору монитор, после чего его необходимо перезагрузить. Когда изображение будет на мониторе, появится возможность настроить направление камеры с целью получения нужной картинки.
Коммутация с компьютером
Теперь необходимо подключить регистратор к компьютеру. Для этого нужно зайти в настройки сети-регистратора и установить IP-адрес, который имеет компьютер. Остаётся соединить регистратор с ПК при помощи патч-корда.
При наличии коннекторов и знании распиновки, патч-корд можно сделать самостоятельноФОТО: ekaterinburg.e2e4online.ru
Если речь идёт об организации видеонаблюдения через сеть, то здесь потребуется приобретение дополнительного оборудования, способного преобразовать аналоговый сигнал в цифровой. А вот стоимость его может превысить все остальные устройства, поэтому удобнее настроить удалённый доступ к своему компьютеру с иного устройства, что позволит просматривать данные жёсткого диска, на который будет производиться запись.
IP-камеры и их отличие от AHD
Здесь всё намного проще. Приобретается IP-камера, которую для начала подключают к компьютеру, после чего по её IP-адресу (указывается на коробке и в технической документации) появляется возможность входа в её настройки. Далее, в меню прописывается IP-адрес, выделенный провайдером, и порт входящего соединения (чаще всего, это 80).
IP-камера отличается от аналоговой только разъёмомФОТО: ekaterinburg.e2e4online.ru
Остаётся установить логин и пароль, который позволит просматривать изображение с камеры с любой точки доступа в интернет. На этом, настройку IP-камеры можно считать завершённой. Теперь её нужно лишь установить в нужном месте, подключить к питанию и интернет-кабелю.
Просматривать видео с камеры можно, введя http:// 92.245.37.237 (пример IP адреса):80 (номер порта). Однако подобные системы видеонаблюдения постепенно уходят в прошлое. Всё чаще провайдер предоставляет пользователю не статичный IP-адрес, а динамичный, который меняется при каждом включении компьютера, что препятствует возможности подключения подобной камеры. Значит, стоит рассмотреть иные варианты.
IP-адрес содержит много полезной информацииФОТО: prezentacii.info
Использование веб камеры на Android или iPhone с MacOS
Если вы работаете в macOS, то, к сожалению, не так много хороших и удобных вариантов. Один из тех, что я рекомендовал другим, – это EpocCam , которая также поддерживает Android и Windows.
Нам удалось без проблем подключить его к камерам и микрофонам наших устройств на Android и iOS, но не могли понять, как устранить проблемы с задержкой. Каждый видеозвонок, который я совершал с подключением этой службы, был невыносимым (в различных службах видеоконференций), поскольку человек на другом конце мог услышать мои ответы только через некоторое время после того, как я это сказал.
Недавнее обновление Zoom также подорвало функциональность EpocCam, и хотя существуют обходные пути, я бы не советовал их пробовать. Но если вам не хватает других вариантов, протестируйте бесплатную версию (в конце концов, у нее достаточно хороших отзывов).
- Установите EpocCam Webcam Viewer из Mac App Store (требуется macOS 10.11 или более поздняя версия ). На вашем iPhone или iPad установите такое же приложение (требуется iOS 10.3 или более поздняя версия).
- Далее вам необходимо скачать драйверы macOS, которые вы можете получить здесь.
- Убедитесь, что iPhone / iPad и Mac находятся в одной сети Wi-Fi и запустите приложения. Клиент Mac автоматически начнет показывать картинку вашего мобильного устройства.
- Выберите EpocCam в качестве входного сигнала камеры в программном обеспечении для видеоконференций.
Единственное, что плохо в EpocCam – это то, что она не совсем бесплатна. Бесплатная версия поставляется с множеством ограничений. Например, разрешение видео ограничено до 640 × 480. Кроме того, в бесплатной версии вы не можете использовать микрофон вашего iPhone. Итак, если вы хотите попробовать бесплатную версию, вам обязательно понадобятся наушники с хорошим качеством микрофона.
Как использовать Андроид для удаленного видеонаблюдения
На самом деле, из смартфона можно сделать вебку и без помощи стационарного компьютера. Например, если нужно регулярное видеонаблюдение за домом. Все, что нам понадобится – это непосредственно сам телефон и специальная программа для слежения.
Alfred –одно из лучших приложений, максимально простое и понятное. Просто загружаете его на устройство и оставляете дома в таком положении, чтобы не загораживалась фронтальная или основная камера. Указываете свои данные (преимущественно адрес эл. почты) и идете по делам.
Программа будет фиксировать все происходящее вокруг, но как только определит движение – сразу отправит уведомление пользователю. Либо же включите постоянное видеонаблюдение, чтобы следить, например, за ребенком или пожилым человеком.
Доступ к камере Android-устройства в окне браузера
Введя в окне браузера на компьютере IP, отображённый в графе «Browser IP Cam Access» в Android-приложении, получим доступ к камере мобильного устройства. Для этого нам не нужно устанавливать программу DroidCam Client в среду Windows или Linux. Просто вводим в адресную строку браузера на компьютере указанный в Android-приложении IP-адрес. И можем протестировать соединение. Ну или даже временно использовать мобильное устройство как камеру наблюдения, установив его в нужном помещении для съёмки нужного объекта, за которым сможем наблюдать на экране монитора.
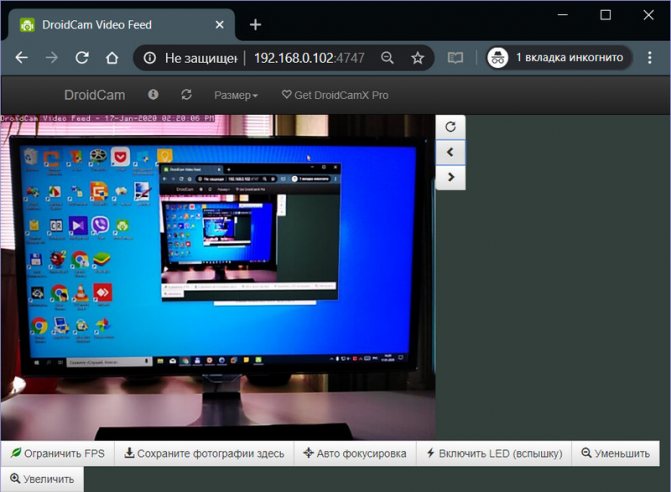
В окне браузера нам доступны функции ограничения FPS, сохранения кадров как изображений, задействование автофокусировки, включение вспышки и зумирование. Кстати, это ещё и демонстрация части настроечных возможностей при использовании камеры на системном уровне в рамках функционала платного Android-приложения.
Но чтобы камера Android-устройства отображалась не только в окне браузера, а определялась на системном уровне как периферийное устройство, т.е. как веб-камера, в среду операционной системы необходимо установить программу DroidCam Client.
Для чего это нужно?
Достоверно известно, что первая web-камера появилась в 1991 году, и находилась она в компьютерной лаборатории Кембриджского университета. Это не была серийная разработка, изделие создали сами сотрудники лаборатории. С помощью камеры они контролировали состояние кофеварки, чтобы не тратить время зря на перемещение по лестницам. Очевидно, поэтому веб-камеры и используют для контроля над различными объектами и помещениями в реальном времени. С помощью такого оборудования легко обеспечить безопасность, вовремя обнаружить злоумышленников и наказать их.
Некоторые люди с помощью веб-камер показывают, что они делают, как живут и, соответственно, узнают то же самое про других людей. Но это оборудование используют и для более серьезных целей. Например, его ставят в горах, в отдаленных местностях, даже в арктических и антарктических регионах, чтобы наблюдать за местами, которые труднодоступны. С такой же целью веб-камеры применяют и в городах, например, на оживленных магистралях, чтобы сразу обнаруживать пробки. Наконец, подобное оборудование применяют и для Skype, других подобных сервисов, призванных поддерживать удаленное общение в видеорежиме.

Облачное видеонаблюдение
Faceter — возможность организовать облачное видеонаблюдение и мониторинг с помощью смартфона. При этом не надо покупать дорогостоящее оборудование и устанавливать специальное ПО. С помощью Faceter можно смотреть трансляцию в режиме онлайн или получить доступ к сохраненному видео в интернете. Записи доступны через веб-интерфейс или такую же программу на другом смартфоне.
Faceter — облачный сервис видеонаблюдения, доступное обычным людям и не требующее дополнительных затрат на отдельную камеру наблюдения.
С приложением Faceter доступны следующие функции:
- применение телефона в качестве видеокамеры для наблюдения;
- просмотр видео в режиме онлайн;
- быстрый поиск необходимых видеофрагментов в архиве;
- сохранение частей видео на смартфоне и т. д.
Faceter на смартфоне — возможность сэкономить деньги, получив бесплатное облачное видеонаблюдение. Для работы потребуется только смартфон с функцией съемки видео. Интересно, что такая программа имеет даже больше возможностей, чем дорогая и современная система видеонаблюдения.
Зачем тратить деньги на дорогую систему видеонаблюдения, видеоняню или другое оборудование? С Faceter все функции доступны без затрат. Устанавливайте приложение Faceter, пользуйтесь его возможностями и экономьте деньги.
Подводя итог
В заключение хочу добавить, что монтаж системы видеофиксации не является панацеей. Слежение будет работать эффективно только в случае её взаимодействия с другими средствами, типа датчиков движения, сигнализации. Но в любой спорной ситуации подобные камеры всегда помогут. Главное – это правильное подключение и настройка записи в постоянном циклическом режиме. Если же говорить о памяти, то винчестера на 500 Гб будет достаточно для сохранения недельного периода записей в самом высоком разрешении.
Надеюсь, что моя статья будет полезна тем, кто только задумывается об устройстве системы видеонаблюдения у себя на участке и придомовой территории. С любыми вопросами по теме вы можете обратиться через комментарии, расположенные ниже этой статьи. Там же попрошу выразить своё мнение о том, насколько доходчиво я объяснил алгоритм выполнения работ
Спасибо за внимание
Редакция Homius приглашает домашних мастеров и умельцев стать соавторами рубрики «Истории». Полезные рассказы от первого лица будут опубликованы на страницах нашего онлайн-журнала.
Предыдущая ИСТОРИИПривычное покрытие новыми материалами: перестилаем деревянные полы
Следующая ИСТОРИИЕсли аккумулятор не держит заряд: модернизируем шуруповёрт для работы от домашней сети